google chrome | Learn how to change the search engine logo from a computer or laptop | SPORTS-PLAY

Google Chrome It is a web browser that currently has more than 3000 million users around the world, dedicated to searching for all kinds of content related to the topics that interest them. As you remember, the big “G” company loves to hide Easter eggs between web pages, however, today we will teach you a trick in Chrome settings to change its classic icon to any other that belongs to you. Love it, do you want to know how to do it? We will explain to you below.
If you are tired of the same icon Google Chrome Or if you want to take another look at your computer or laptop desktop, we will teach you a new trick so that you can change the logo of the above-mentioned search engine for a more attractive one, which can be from your favorite series, graphic or program. The steps are very simple and the best of all is that you will not need to install third-party software that will put your computer at risk.
Look: Steps to activate Google’s new “dark mode” on mobile and PC
HOW TO CHANGE GOOGLE CHROME ICON
- First, you have to enter from your computer Google Chrome.
- Now, type and find the icon that you are going to use in the Images tab. For example, you can put a “Pokemon icon”, this last word should be put anyway.
- It is recommended that the format is PNG, circular and no larger than 512 pixels in size.
- Then go to the “Convertico” page or press Here to go straight.
- Here you should click where it says “Drop your .png files here, or click to select them manually.” You can also withdraw it.
- As you can see, on the right you will download the code, click on it to download it.
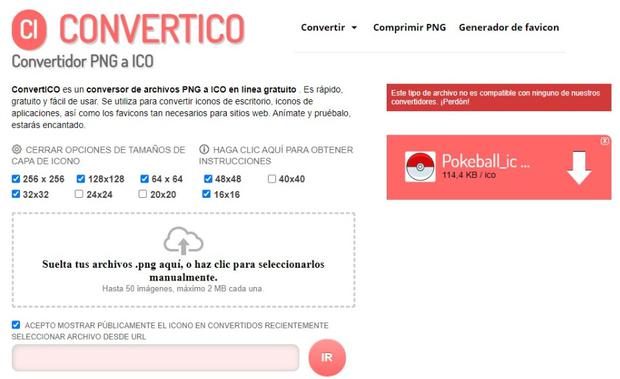
- The next step is to right-click on the icon Google Chrome (in the desktop shortcut) then properties.
- A small window will open. Enter the “Change Icon” section and then “Browse” to choose the ico image you downloaded.
- Finally, click OK and then Apply.
In the event that the Google Chrome icon on the taskbar has not changed, what you need to do is remove it from there and add it again. This trick only works on Windows 7 or later, and does not apply to Mac operating systems.
Do you have problems with Google Chrome? If your browser crashes, crashes or does not open a webpage and you see the following messages: “Proxy Error in Google Chrome” or “This webpage is not available”, click Here To find out solutions and recommendations that help solve this problem.

“Pop culture advocate. Troublemaker. Friendly student. Proud problem solver.”






:quality(70)/cloudfront-us-east-1.images.arcpublishing.com/metroworldnews/KAMPU362RJDWBEEJAHCQQIMWEE.jpg)



